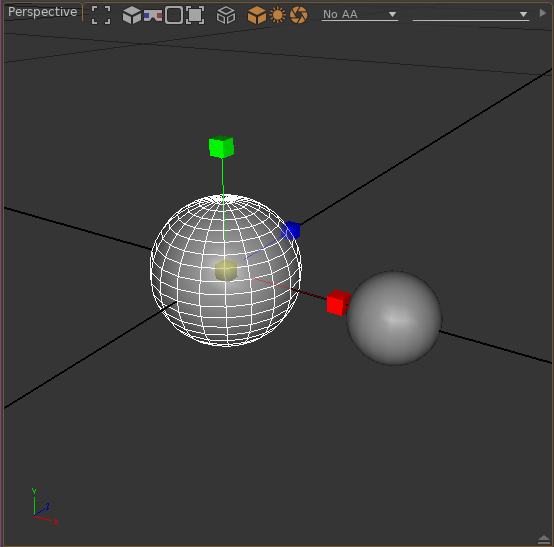Add objects¶
Use the Node Picker to add objects to your scene. Press Ctrl+Space to open the node picker, then type some characters to filter by name.
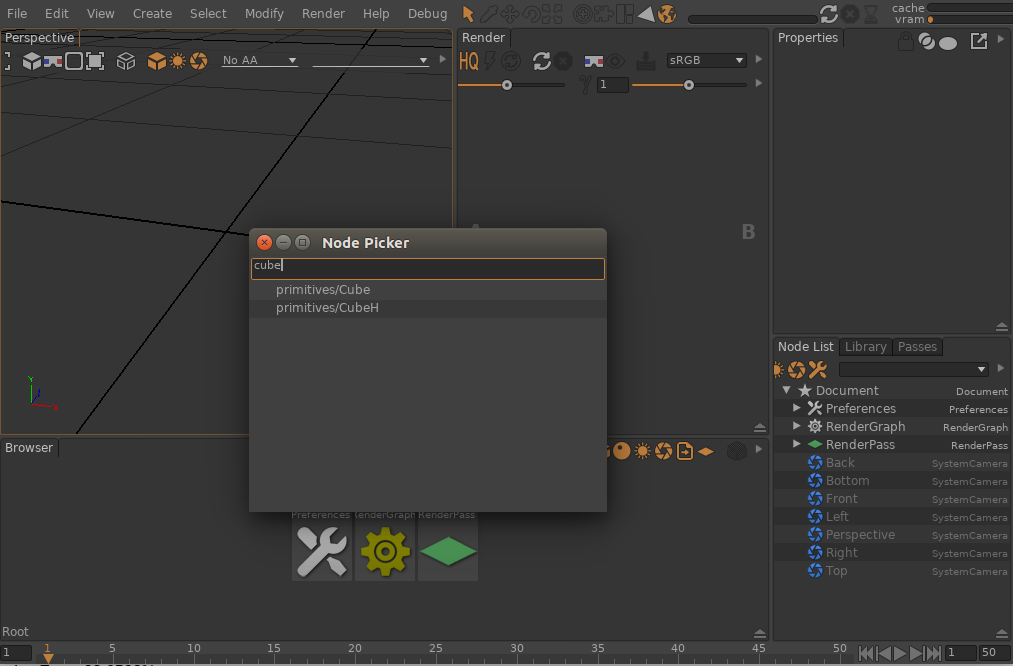
Cube, Plane and Sphere are the commonly available basic geometries.
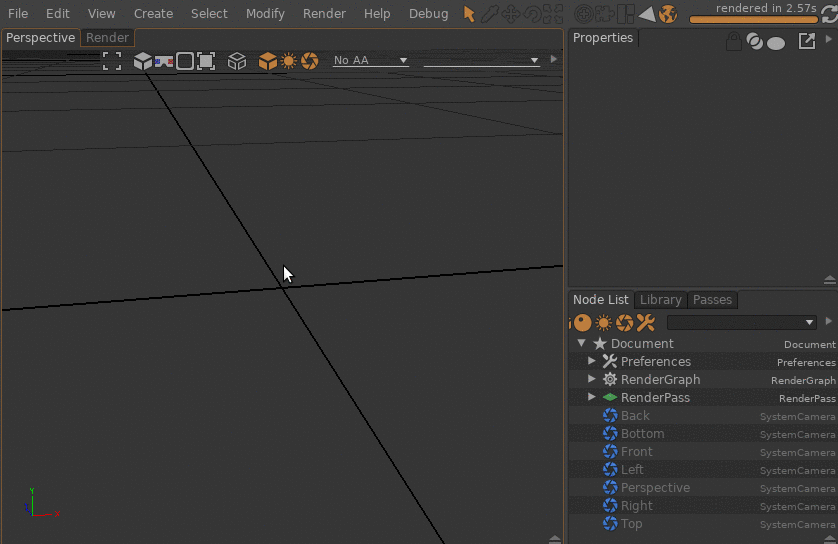
Similarly, use the node picker and type 'light' to filter lights only.

Press the L key to see through a light. You can also drag'n drop a light from the Node List into a 3d Viewport.
Use the Create > Create Camera menu item to create a new basic camera. Drag and drop it from the Node List or the Browser into a 3d Viewport to see through the camera. Alternatively, use the Create > Create Maya Camera menu item to create a new Maya-like camera.
Press the C key to see through a system camera, or press Shift+C to see through a camera you created. You can also drag'n drop a camera from the Node List into a 3d Viewport.
Click an object in the Viewport to select it. Click and drag in empty space to select all objects inside a fence.
Press the W key or select Translate from the toolbar to translate the selected objects. Use the Translation gizmo to translate the selection.
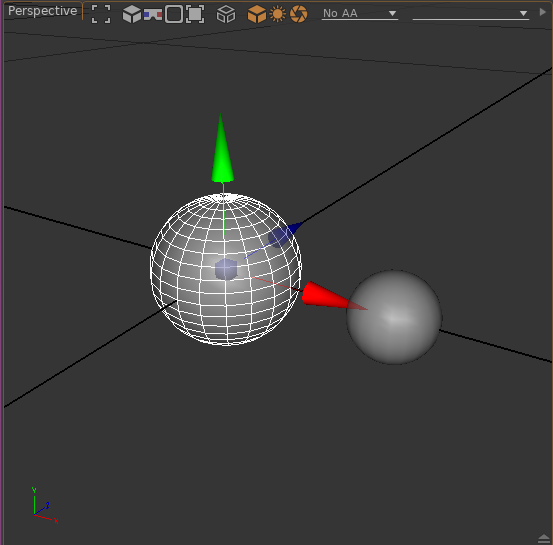
Press the E key or select Rotate from the toolbar to rotate the selected objects. Use the Rotation gizmo to rotate the selection.
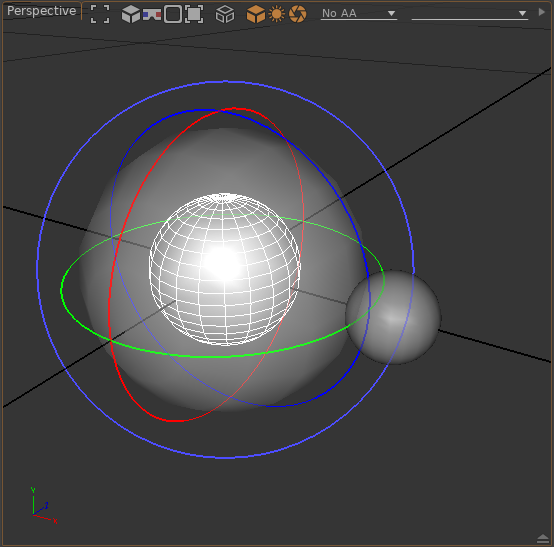
Press the R key or select Scale from the toolbar to rotate the selected objects. Use the Scale gizmo to scale the selection.